- Edge 1password Plugin
- 1password Edge Chromium
- Edge 1password Extension
- 1password Reviews
- Edge 1passwordx
Description This extension requires a 1Password membership. If you don't have one yet, you can sign up when you install the extension and try one free. 1Password is a password manager that keeps you safe online. You want to use different passwords for every website, but it can be hard to keep track of them all. If you use Chrome Canary or Microsoft Edge. If you use Chrome Canary, follow these steps to allow 1Password to use native messaging in your browser: Make sure the 1Password app and your browser are both in the Applications folder. In Finder, choose Go Go to Folder. Copy and paste the following path and press Return.
Set up filling
Before you can set up filling, you’ll need to set up 1Password on your device. Then follow these steps:
- Open and unlock 1Password.
- Tap Settings > Autofill.
You can create new Login items in apps and browsers on any Android device. Depending on your version of Android, you’ll also see different filling options available:
| Version | Feature | Action |
|---|---|---|
| Android 8 or later | Autofill | Fill and save in apps and supported browsers* |
| Accessibility | Fill in browsers | |
| Android 5-7 | Accessibility | Fill in apps and browsers |
* Supported browsers include DuckDuckGo, Firefox, and Firefox Focus.
To turn on Autofill, tap it. In the list of Autofill services, tap 1Password, then tap OK.
To turn on Accessibility, tap it. In the list of accessibility services, tap Use 1Password and turn it on. Tap Allow, then tap to go back.
Important
If your Android device doesn’t support Direct Boot, turning on any accessibility service will turn off device encryption. To turn on device encryption again, learn how to encrypt your Android device.
Fill, save, and create passwords
To fill, save, or create a password, visit a website or open an app you want to sign in to, then follow these steps.
Fill a login
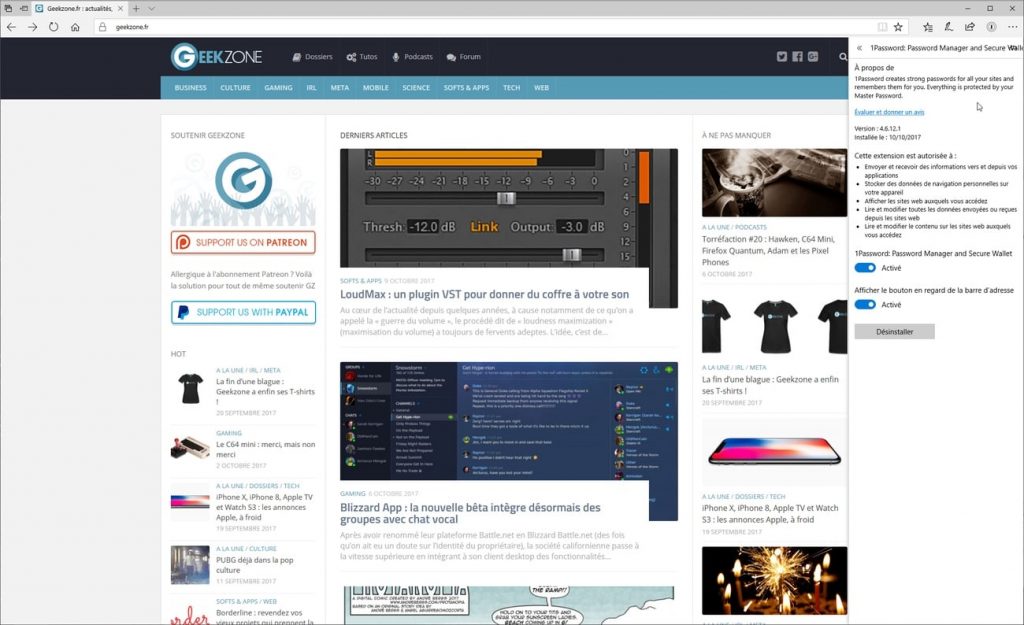
With Autofill and Accessibility, you can fill in apps and browsers. To fill a login:
- Tap the username field.
If you see “Autofill with 1Password”, tap it.
- Tap the Login item you want to fill. If there are no matches, tap Search 1Password.
- Sign in to your account.
Every Android app has a unique application ID. If a Login item doesn’t include an application ID that matches the app where you’re trying to fill it, 1Password will warn you. To create a Login item that includes the application ID, save it using Autofill.
Save a login
With Autofill, you can also save passwords in apps and supported browsers. To save a login:
- Enter your username and password, then sign in.
- Tap Save when you see “Save username and password to 1Password?”
- Enter a title for your Login item, choose the vault where you want to save it, then tap Save.
Create a new login
You can also sign up for new accounts in apps and browsers on any Android device. To create a new login:
- Tap the username or password field, then tap “Autofill with 1Password”.
- Tap “Create a new login”, then enter your username.
- Tap next to the password field and adjust the settings for your new password.
- Tap Next when you’re finished, then tap Save and finish signing up for your account.
Get help
If you have an item in 1Password that’s not appearing in your browser, edit the item to make sure its website field matches the site you’re visiting.
If you can’t fill your details for a website or app, you can use split-screen mode to drag and drop your item details instead. Learn how to use split-screen mode with Android 7 or later.
Learn more
Next steps
You can also fill passwords:
Set up AutoFill
Before you can use 1Password to fill and save your information, you’ll need to set up 1Password on your device. Then follow these steps:
- On the Home screen, tap Settings.
- Tap Passwords > AutoFill Passwords.
- Turn on AutoFill Passwords.
- Select 1Password.
From now on, you’ll be able to fill and save passwords, without ever opening the 1Password app.
Tip
To stop iCloud Keychain from asking to save your passwords, deselect iCloud Keychain. Then you’ll always know passwords are saved in 1Password, without any confusion.
Fill and save passwords
Edge 1password Plugin
To fill or save a password, visit a website in Safari or open an app, and tap a username or password field. If you have a Login saved for the website or app, you’ll see your username above the keyboard. If not, you’ll see Passwords.
To fill a Login, tap your username above the keyboard. If you have more than one Login for the website or app, tap to choose a different one.
Save a Login
If you already have a username and password for the website, tap , then tap Create Login. Enter your details, then tap Save & Fill.
If you don’t have a username and password for the website, tap , then tap Create Login. Enter a username, then tap Generate New Password to automatically create a strong password. If a website has specific password requirements, tap Show Password Recipe and adjust length, digits, and symbols. When you’re done, tap Save & Fill.
To change where Logins are saved, open 1Password, tap Settings > Vaults > All Vaults > Vault for Saving, and choose a vault.
Get help
AutoFill requires 1Password 7.2 or later.
If you can’t use Touch ID or Face ID with AutoFill, open the 1Password app and enter your Master Password to unlock it.
1password Edge Chromium
If you have a Login item in 1Password that doesn’t appear when you try to fill:
- in an app, tap Passwords to see all your Login items and choose the one you want to fill.
- in Safari, you may need to edit the item to make sure its website field matches the website.
If you recently changed an item on another device and the change isn’t appearing when you attempt to fill, open and unlock 1Password to sync your changes.
If you’re an iOS app developer, set up your app’s associated domains.
If you still need help, follow these steps:
Edge 1password Extension
- Make sure you have the latest version of iOS
- Make sure you have the latest version of 1Password.
- Make sure that you set up 1Password.
- Make sure that you set up AutoFill.
Learn more
1password Reviews
- Use the 1Password extension to fill and save credit cards, addresses, and more
Next steps
Edge 1passwordx
You can also fill passwords:
